How-to Manage Permissions Changes in Business Central Online
- Simeon White

- Jul 29, 2021
- 2 min read
Updated: Dec 6, 2021
Microsoft Dynamics 365 Business Central is shipped with many pre-defined Permission Sets. These sets can be used as-is, or copied to custom Permission Sets and modified. Microsoft's documentation describes well the basics of how to assign Permission Sets to Users, and how to create editable Permission Sets, but the documentation does not teach us about Permissions issues that arise from Business Central updates.
When Business Central Online is updated, Microsoft sometimes adds or removes Tables in existing Base Permission Sets. If you have copied any of the Base Permission Sets you should check to see if they have indeed been updated. If you don’t check you will not have the most up-to-date Permission Sets. Here is the process for checking if any Permissions have had Tables added or removed.
1. The only way to make changes to base SYSTEM Permission Sets is to make copies of them. When copying Permission Sets make sure to check the “Notify on Changed Permission Set” box.

2. When making changes to a copied Permission Set keep notes regarding what changes you have made.

3. After an Environment is updated the following message may appear on the Permission Sets page notifying you that changes have occurred.

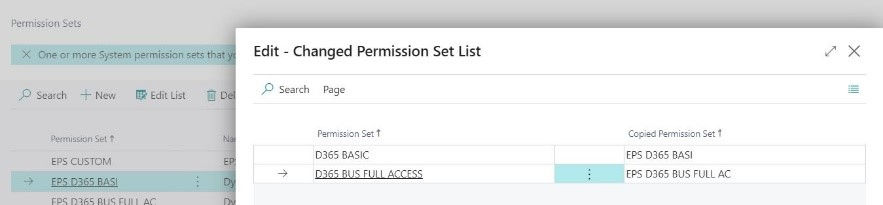
4. View the Permissions for the copied Permission Sets and send them to Excel. Also view and send the Permissions to Excel for their Base Permission Sets. Copy and Paste them side-by side in an Excel Spreadsheet.

5. Use Conditional Formatting to recognize Tables added and deleted.

a. Use the Conditional Formatting / Highlight Duplicate Values “Unique” function. Compare the Object ID’s that are different between the two sets.

b. Filter by color, these are the sets that have been added or removed:

c. Review the notes on Permissions Changes and adjust accordingly if needed.
d. Add or remove any Permissions that have changed. Often new Tables are added to support new functionality, and decommissioned functionality is removed. When adding Tables ensure that users are authorized to have the access being added. Adjust accordingly and test.
Notes: Updates to Business Central include Permissions changes. These Updates can be scheduled and this process completed prior to scheduling the Production Update.






